استفاده از نرمافزارهای بهینه سازی ویندوز 10: افزایش سرعت و پایداری سیستم
تمامی نسخههای ویندوز 10 اعم از ویندوز 10 پرو، با عرضه هر بهروزرسانی، سریعتر از قبل کار میکنند و قطعات سختافزاری نیز هر روز، قدرتمندتر میشوند، اما کند شدن کامپیوترها، یکی از مشکلاتی است که کاربران از گذشته تا به امروز، درگیر آن بودهاند و به دنبال افزایش سرعت ویندوز 10 هستند. یکی از مشکلات کاربران، مشکل تایپ نشدن در سرچ ویندوز 10 است که بر همین اساس، در این مقاله، به راهکارهای رفع مشکل کندی ویندوز 10 و بهبود عملکرد ویندوز 10 پرداختهایم.
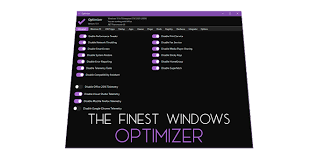
در این آموزش قصد داریم تا شما را با راه های افزایش سرعت ویندوز 10 آشنا کنیم. فرقی نمیکند از سختافزاری بهروز و قدرتمند استفاده میکنید یا سختافزاری نسبتاً قدیمی، انجام این راهکارها میتوانند باعث بهینهتر شدن عملکرد کلی سیستم و بهبود کارایی رایانه شما شود. پس برای کسب اطلاعات بیشتر در مورد بهبود کارایی ویندوز 10 تا انتها همراه ما باشید.
غیرفعال کردن نرمافزارها در هنگام بوت ویندوز
اگر از نرمافزارهایی که همزمان با روشن شدن سیستم آغاز به کار میکنند استفاده چندانی نداشته یا دستگاه چندان قدرتمندی ندارید، میتوانید با انجام مراحل زیر به صورت گام به گام به بهبود عملکرد ویندوز ۱۰ کمک کرده و از کندیهای ناشی از استفاده این نرمافزارها از منابع سیستمی جلوگیری کنید. این کار همچنین منجر به افزایش سرعت بالا آمدن ویندوز 10 نیز خواهد شد. برای غیرفعال کردن نرمافزارها در هنگام بوت ویندوز 10، مراحل زیر را دنبال کنید:
- روی نواروظیفه (Taskbar) راست کلیک کنید.
- گزینه Task Manager را انتخاب کنید.
- اگر Task Manager در حالت فشرده اجرا شد، روی گزینه More Details کلیک کنید.
- سربرگ Startup را انتخاب کنید.
- روی ستون Status کلیک کنید تا نرمافزارها بر اساس وضعیت فعالیت مرتب شوند.
در این بخش همچنین میتوانید با انتخاب ستون Stratup impact نرمافزارها را بر اساس میزان تاثیر منفی در هنگام روشن سیستم مرتب کنید. - روی نرمافزاری که قصد غیرفعال کردن آن را دارید کلیک راست کنید و گزینه Disable را انتخاب کنید.
- مرحله ۶ را برای غیرفعال کردن سایر برنامهها تکرار کنید.
- دستگاه را Restart کنید.
حذف کردن نرمافزارهای اضافی و غیر ضروری
حذف چنین نرمافزارهایی علاوه بر آزاد سازی فضای اشغال شده، میتواند از هدر رفتن منابع سیستمی نیز جلوگیری کند و در نهایت سبب بهبود کارایی دستگاه و رفع مشکل کندی ویندوز 10 شود. برای حذف نرمافزارها و سبک کردن ویندوز 10 کافیست مراحل زیر را دنبال کنید:
- بخش Settings را باز کنید.
- در منوی باز شده گزینه Apps را انتخاب کنید.
- گزینه Apps & features را انتخاب کنید.
- نرمافزاری که قصد حذف کردن آن را دارید انتخاب کنید.
- گزینه Uninstall را انتخاب کنید.
- اگر نرمافزاری که قصد حذف کردن آن را دارید یکی از نرمافزارهای نصب شده از طریق استور ویندوز باشد، در پنجره باز شده مجدداً باید گزینه Uninstall را انتخاب کنید. اما اگر این نرمافزار، یکی از نرمافزاریهای سنتی دسکتاپ (win32) باشد، پس طی کردن مراحل حذف نصب مربوطه، نرمافزار حذف خواهد شد.
آزادسازی فضای ذخیره سازی
آزادسازی فضای ذخیره سازی یکی از روشهای کاربردی برای افزایش سرعت ویندوز 10 است. فرقی نمیکند درایوی که از آن استفاده میکنید از نوع حالت جامد () باشد یا یکی از دیسکهای سخت (HDD)، پر نگه داشتن فضای ذخیره سازی میتواند منجر به کاهش کارایی و عملکرد کلی دستگاه شود.
اگر از زمان خرید دستگاهتان زمان زیادی نمیگذرد و احساس میکنید که عملکرد نرمافزارها، کپی شدن فایلها و گشت و گذار در محیط ویندوز با سرعت سابق انجام نمیشود، یکی از دلایل احتمالی میتواند به خاطر پر شدن نسبی فضای ذخیره سازی باشد. این کندی هنگامی محسوستر میشود که میزان فضای مورد استفاده از مرز 70 درصد عبور کرده باشد. برای آزادسازی فضای ذخیره سازی، مراحل زیر را دنبال کنید:
- File Explorer را باز کنید.
- گزینه This PC را انتخاب کنید.
- روی پارتیشنی که ویندوز در آن نصب شده کلیک راست کرده و گزینه Properties را انتخاب کنید.
- گزینه Disk Cleanup را انتخاب کنید.
- گزینه Cleanup system files را انتخاب کنید.
- فایلهایی که قصد حذف آنها را دارید انتخاب کنید. موارد پیشنهادی در زیر، آورده شده است:
- Windows Update Cleanup.
Windows upgrade log files.
Downloaded Program Files.
Temporary Internet Files.
System created Windows Error Reporting.
Delivery Optimization Files.
Recycle Bin.
Temporary files.
Temporary Windows Installation Files.
Previous Windows installation (s).
- Windows Update Cleanup.
- پس از انتخاب گزینههای مورد نظر روی گزینه OK کلیک کنید.
- گزینه Delete Files را انتخاب کنید.
نصب آخرین بروزرسانیها
یکی دیگر از راهکارهایی که به افزایش سرعت ویندوز 10 دستگاه کمک کند بروز نگه داشتن سیستمعامل و درایورها است.
نحوه بروزرسانی ویندوز
اگرچه بروزرسانیهای ویندوز 10 به صورت خودکار انجام میشوند، اما برخی اوقات شاهد نیاز به چک کردن دستی آنها هستیم. برای انجام بروزرسانی ویندوز به صورت دستی کافیست مراحل زیر را به صورت گام به گام دنبال کنید.
- بخش Settings را باز کنید.
- گزینه Update & Security را انتخاب کنید.
- روی گزینه Windows Update کلیک کنید.
- گزینه Check for updates را انتخاب کنید.
- گزینه Browse my computer for driver software را انتخاب کنید.
- پایین بخش “Search for drivers in this location”، روی گزینه Browse کلیک کرده و فولدر حاوی درایور بروز را را انتخاب کنید.
- گزینه Next را انتخاب کنید.
- روی گزینه Close کلیک کنید.
تغییر پلن مدیریت انرژی برای رفع مشکل کندی ویندوز 10
ویندوز ۱۰ به صورت پیشفرض دارای ۳ پلن مختلف مدیریت انرژی است. ۳ حالت Balanced، Power Saver و High performance تقریباً قادرند نیازهای مختلف هرکاربری را پوشش دهند. اگر به دنبال حداکثر کارایی هستید، انتخاب گزینه “High performance” میتواند باعث بهبود عملکرد دستگاهتان شود. برای تغییر پلن مدیریت انرژی کافی است مراجل زیر را به صورت گام به گام دنبال کنید.
- بخش Control Panel را باز کنید.
- گزینه Hardware and Sound را انتخاب کنید.
- روی گزینه Power Option کلیک کنید.
- گزینه High Performance را انتخاب کنید.
اگر پلن مورد نظر شما به صورت پیشفرض در دسترس نبود، میتوانید با استفاده از گزینه “Create a power plan” به راحتی و با استفاده از حالتهای پیشفرض پیشنهادی آن را بسازید.
در لپتاپها و تبلتهای ویندوزی میتوان به راحتی و با کلیک روی آیکون باتری و جابهجایی روی نوار Power mode، تنظیمات مورد نظر (حالت Best performance) را اعمال کرد.
غیرفعال کردن جلوههای بصری
برای افزایش سرعت ویندوز 10 غیرفعال کردن جلوه های بصری بسیار کمک کننده است. ویندوز 10 به طور پیشفرض حاوی افکتها، انیمیشنها و برخی دیگر از جلوههای بصری است که در زیباتر شدن محیط کاری تاثیر شایانی دارند.
اگر به دنبال بهبود کارایی دستگاهتان از هر روش ممکن هستید، میتوانید با غیرفعال کردن تعدادی از این جلوههای بصری دستگاه خود را اندکی سریعتر از قبل کنید. برای اینکار کافی است مراحل زیر را به صورت گام به گام دنبال کنید.
- بخش Control Panel را باز کنید.
- گزینه System and Security را باز کنید.
- روی گزینه System کلیک کنید.
- از قسمت سمت چپ گزینه Advanced system settings را انتخاب کنید.
- سر برگ “Advanced” را انتخاب کنید و در بخش “Performance” روی گزینه Settings کلیک کنید.
- در پنجره باز شده و در سربرگ Visual Effects گزینه Adjust for best performance را انتخاب کنید.
در نظر داشته باشید که انتخاب این گزینه نحوه رندر شدن متون و میزان خوانایی آنها را نیز دستخوش تغییر خواهد کرد؛ بنابراین اگر به متونی شفاف و خوانا نیاز دارید، بهتر است از گزینه Custom استفاده کنید. در این صورت باید تیک تمامی گزینهها را به جز Smooth edges of screen fonts بردارید. - روی گزینه Apply کلیک کنید.
- گزینه OK را انتخاب کنید.
یکی دیگر از مواردی که میتواند تاثیر محسوسی در کارایی سیستمهای قدیمی و ضعیفتر ایفا کند، غیرفعال کردن گزینه Transparency effects است. برای این کار کافیست:
- منوی Settings را باز کنید.
- گزینه Personalization را انتخاب کنید.
- گزینه Colors را انتخاب کنید.
- گزینه Transparency effects را غیرفعال کنید.
پس از انجام مراحل بالا، نه تنها به بهبود کارایی ویندوز 10 کمک میکنید، بلکه استفاده از منابع سیستمی نیز کاهش یافته و دستگاه میتواند از منابع آزاد شده برای پردازشها و وظایف مهمتر استفاده کند.
غیرفعال کردن جستجوی محتوا برای سریع تر کردن ویندوز 10
قابلیت جستجو یکی از قابلیتهای کلیدی و پرکاربرد ویندوز 10 است. با این حال این قابلیت میتواند به صورت موقت به طرز چشمگیری از منابع سیستمی استفاده کند و سبب بروز مشکلات قابل توجهی در کارایی دستگاه ردهپایین شود. اگر از آن دسته کاربرانی هستید که نیاز چندانی به ویژگی جستجو ندارید، با انجام مراحل زیر میتوانید این ویژگی را غیرفعال کنید.
- منوی Start را باز کنید.
- عبارت Indexing Options را جستجو کنید و نخستین نتیجه را انتخاب کنید.
- گزینه Modify را انتخاب کنید.
- گزینه Show all locations را انتخاب کنید.
- تیک تمامی گزینهها را بردارید.
- گزینه OK را انتخاب کنید.
انجام مراحل بالا قابلیت جستجوی ویندوز را به طور کلی غیرفعال نمیکند بلکه، از جستجو و پیشنهاد محتوا به عنوان نتایج جستجو توسط ویندوز جلوگیری میکند. نتیجه این امر جستجوهای سریعتر و فشار کاری سبکتر در هنگام جستجوها روی دستگاه ویندوزی شما و در نهایت رفع مشکل کندی ویندوز 10 میشود.
افزایش حافظه رم سیستم
از دیگر روشهای رفع مشکل کندی ویندوز 10 افزایش حافظه رم سیستم است. کمبود میزان حافظه رم میتواند یکی از دلایل احتمالی کندی دستگاه ویندوزی شما باشد. مخصوصاً اگر از آن دسته افرادی هستید که چندین نرمافزار را به صورت همزمان اجرا میکنید و تعداد زیادی تب در خود باز میکنید.
به منظور ارتقای سرعت دستگاهتان، پیش از هر چیز، ابتدا میزان حافظه رم نصب شده روی دستگاه و میزان مورد استفاده توسط دستگاه را بررسی کنید تا متوجه شوید آیا نیاز به ارتقا وجود دارد؟ نرم افزار Task Manager میتواند ابزاری عالی برای انجام این کار باشد.
- روی Taskbar کلیک راست کنید.
- گزینه Task Manager را انتخاب کنید.
- سربرگ Performance را انتخاب کنید.
- گزینه Memory را انتخاب کنید.
در بخش Memory، میتوانید میزان حافظه نصب شده روی دستگاه را از بالا سمت راست، و میزان حافظه مورد استفاده را از پایین سمت چپ چک کنید.
اگر مقدار حافظه در حال استفاده رقمی قابل توجه (بیش از 80 درصد کل حافظه رم) است، باید به فکر افزایش میزان حافظه رم دستگاهتان باشید. به این ترتیب افزایش چشمگیر سرعت ویندوز 10 را شاهد خواهید بود.
پس از انجام این کارها برای بالا بردن سرعت ویندوز ۱۰ و راهاندازی مجدد دستگاهتان متوجه بهبود قابل توجه عملکرد در هنگام اجرای نرمافزارها خواهید شد. این بهبود عملکرد در سیستمهای دارای SSD به مراتب محسوستر است.
بازگردانی به نسخههای قبلی
روش دیگر افزایش سرعت ویندوز 10 بازگرداندن به نسخه قبلی است. گاهی اوقات نصب یک بروزرسانی، درایور یا نرمافزاری جدید میتواند سبب بروز مشکلاتی در عملکرد یا کندی دستگاه شود. در چنین شرایطی میتوان به سادگی تغییرات صورت گرفته روی دستگاه را به حالت اولیه بازگرداند تا کارایی دستگاه مجدداً آنطور که باید و شاید باشد. برای انجام این کار، مراحل زیر را دنبال کنید:
- منوی Start را باز کنید.
- عبارت Create a restore point را جستجو کنید و روی گزینه System Properties کلیک کنید.
- گزینه System Restore را انتخاب کنید.
- گزینه Next را انتخاب کنید.
- نزدیکترین گزینه به زمانی که دستگاه بدون نقص عمل میکرد را انتخاب کنید.
- گزینه Scan for affected programs را انتخاب کنید تا نرمافزارها و درایورهایی که پس از زمان انتخاب شده نصب شدهاند و حذف خواهند شد را مشاهده کنید.
- گزینه Close را انتخاب کنید.
- روی گزینه Next کلیک کنید.
- گزینه Finish را انتخاب کنید.
پس از بازگردانی، دستگاه شما به نزدیکترین زمانی که کارایی در آن بدون نقص بوده باز میگردد تا هرگونه مشکل در عملکرد آن برطرف شود.
سؤالات متداول
بهترین روش افزایش سرعت ویندوز 10 کدام است؟
در این مقاله 15 راهکار برای رفع مشکل کندی ویندوز 10 ارائه دادیم که میتوانند بخش قابل توجهی از مشکلات شما را رفع کرده و در نهایت به بهبود عملکرد ویندوز ۱۰ کمک شایانی کنند.
چرا حذف جلوه های تصویری و انیمیشن منجر به افزایش سرعت ویندوز 10 می شود؟
زیرا جلوه های بصری و انیمیشنها بار منابع سیستم را افزایش میدهند و ممکن است بر قدرت و سرعت سیستم تاثیرگذار باشند. البته در سیستم های جدید این تاثیر بسیار کم شده است.
علت دیر باز شدن برنامه ها در ویندوز 10 چیست؟
دلایل مختلفی برای کند شدن ویندوز ۱۰ وجود دارد. گاهی وقتها این مشکل به علت نصب نرمافزارهای گوناگون روی سیستم و اجرا شدن تمام آنها هنگام روشن کردن سیستم رخ میدهد. برهمین اساس، پیشنهاد میشود که از طریق روشهای اعلام شده در این مطلب برنامههای اضافی را غیرفعال یا حذف کنید.